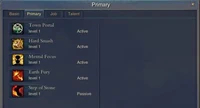Finding your way through the Forsaken World User Interface may be a little scary at first, but this guide will help you become a pro in accessing all of your available resources. At the upper right of your screen, you will see a bar of icons. Each of these icons will lead you to a specific UI.
Character screen[]
This screen displays your equipped items and gear, as well as important statistics for your character. You can select the tabs at the bottom to view things like masteries and resistances, as well as your collected titles.
The buttons in the upper right navigate to the rankings page, your personal achievements page, and a menu that tracks your characters reputation levels.
Bag screen[]
The bag screen displays all of the items you currently have in your inventory. Items that are not equipped will be in this screen. You can also see the total amount of soul coin and regular coin that you have accumulated at the bottom.
At the top there are 3 tabs, Normal, Quest, and Trade. Normal items consist of gear, potions, and other miscellaneous items you will pick up along the way. The Quest tab contains all the items that are used to complete quests. The Trade Tab allows you to track the progress of a Trade run.
There is a sort button that will organize your inventory automatically, as well as a split stack button that lets you separate stacks of items. Finally, there is a vendor stall button that lets you set up a player run shop to sell goods in.
Primary screen[]
This window will display your actions, skills, talents, and jobs. Navigate through this window by using the tabs at the top of the screen. Additionally, you can navigate to additional pages if they are present by using the arrow keys at the bottom.
Quest window[]
This window will show all of your currently active quests. You can see what other quests are available for you to take by clicking the "find quest" button in the upper left. Clicking on an active quest will display information about the quest in the right section of the window.
Pet window[]
- Main article: Pets
This window will show all of the pets you have currently equipped, as well as information about an individual pet that you select. From this window, you can feed as well as stow a pet. You can also summon and unsummon a pet from here.
Party window[]
From this window, you can invite people to join a group with you. Additionally, this window will show all of the events, dungeons, and other instances that are available for your level. Selecting an instance and then clicking "apply" will queue you up for that instance, and you will eventually be grouped up with other players to complete it.
Clicking "view" will display information about the event you have selected. Clicking "view nearby players" will show all nearby players, which you can then invite to your group. Finally, you can set loot distribution rules in the lower right hand corner.
Friends window[]
The friends window will show players that you have added to your friends list as being online or offline. You can add a friend by clicking the button at the bottom that has the plus sign on it, and then entering the players name. Similarly, you can delete a name in the same fashion.
You can also see names of players that you have blocked, or designated as foes.
Guild window[]
- Main article: Guild
This window will show important information about the guild that you are in. If you aren't in a guild, then you will have the option of joining a freshman guild by clicking the button in the lower right hand corner. You can join and leave the freshman guild whenever you want.
Clicking the members tab at the top will show you everyone that is in your current guild.
Jobs window[]
- Main article: Occupations
The jobs menu will display all of the jobs in the game, and highlight the ones that you have currently learned. Clicking on a jobs button will open a window that shows what recipes you have learned for that job. You can also craft items for that job in the same screen.
The bottom of the window will display how many job points you have, and give you the option to freeze a job to gain a job point back, while paralyzing a job at the same time. You will need a special item to do this.
Schedule window[]
- Main article: Events
This window will show the schedule of daily events for the entire day. You can click on the event icons, or use the arrows to scroll forwards and backwards in the schedule. Random bonus events will be displayed at the bottom of the screen as well.
The tabs at the top will show you both the daily events for the day, as well as available quests for you to undertake.
Eyrda Boutique[]
- Main article: Eyrda Boutique
This window will open the Eyrda Boutique, from which you can purchase items with real world money. You can navigate this page by clicking the different tabs to browse all of the items that are for sale here. The bottom of the screen will display how many Leaves you have to spend, and will update when you buy something or add more.
Purchasing an item from this window will automatically place it in your inventory.
System window[]
This window will give you access to other menus that let you change your game settings, change your character, access the Encyclopedia, or log out of the game.
Chat window[]
This window will open the Eyrda Boutique, from which you can purchase items with real world money. You can navigate this page by clicking the different tabs to browse all of the items that are for sale here. The bottom of the screen will display how many Leaves you have to spend, and will update when you buy something or add more.
The chat window is where text from other players or NPCs will be logged. You can communicate in a variety of ways using this window. You can privately message another user, talk directly to your guild or party only, and even send messages using a special item to the entire world. You can also expand or make the chat window smaller depending on your tastes.
Skillbars[]
The skillbars on the bottom and side of your screen can be filled with skills for easy use. To assign a skill to a skillbar slot, simply drag the desired skill from your skills window to the key you want to assign it to. You can also remove skills from skillbar slots by dragging the skill into empty air and letting go of the mouse button. The skillbar can also be freely moved anywhere on the screen by clicking the corner and dragging it around.